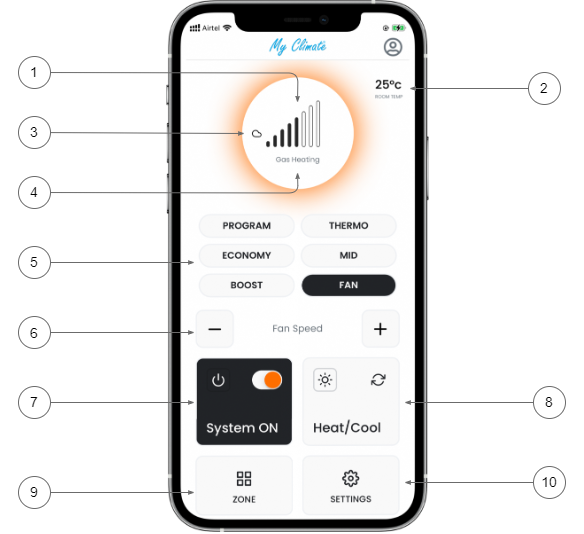Navigating the app
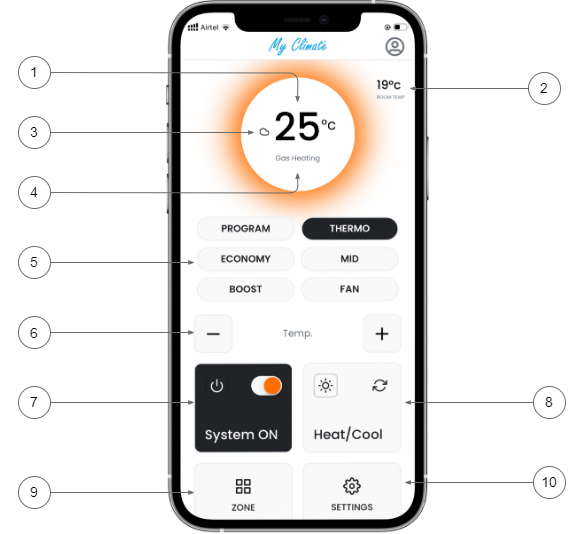
-
1
TEMPERATURE / LEVEL / FAN SPEED: This to show current set temperature, level or fan speed of the unit
-
2
ROOM TEMPERATURE: If you have Common zone installed then you can see the room temperature here.
-
3
CONNECTION STATUS: It will show you the connection status of the MyClimate Wi-Fi Dongle with the cloud server
-
4
ACTIVE UNIT: This to indicate thr active unit type
-
5
CHANGE MODE: The Mode Icons allow the user to select the operating mode. The modes available depend on the appliance being operated (e.g., gas heating or evaporative cooling)
-
6
TEMPERATURE / LEVEL / FAN SPEED: Tap +/- to adjust the set temperature (Heating and Refrigerated Cooling) or level (Evaporative Cooling) and slide left/right to change fan speed (in Fan Mode).
-
7
ON/OFF: Turns your heating and/or cooling appliances ON and OFF
-
8HEAT / COOL ICON:
- This icon allows the user to select the heating or cooling operating mode when there is more than one Bonaire appliance installed (e.g., gas heating and add-on refrigerated cooling)
- The MyClimate App can operate multiple appliances (where more than one type of appliance has been connected)
- There are three modes of operation defined – Evaporative Cooling, Gas Heating and Refrigerated Cooling. Only the installed appliances will be displayed
-
9
ZONES ICON: The ZONES icon allows the user to select the area or section of your house for heating and cooling control (if zones are available).
Note: If zoning has been set up with no common zone, the room temperature will be displayed separately for each zone within the zone page -
10
SETTINGS ICON: This icon is used to configure the My Climate by Bonaire App. It allows sharing the app with other household members. You can also unpair your system in the settings menu